新手入门 - 教师篇 Teacher Manual
欢迎加入人邮学院RYMOOC!
人邮学院教师用户平台是人邮学院RYMOOC核心子平台之一,其灵活的建课方式,完善的教学管理功能,会让您的工作事半功倍。它是您建造院校MOOC教学环境的基础,更是院校SPOC教学不可缺少的平台。
1 登录RYMOOC
人邮学院RYMOOC教师账号是由管理员根据教师个人信息创建的专属账号。当教师从管理员处获得账号和密码后,可在平台统一登录界面登录平台。
教师账号在人邮学院中的权限仅次于管理员账号。教师使用该账号,可在RYMOOC平台上创建、管理课程内容,开设班级,开展教学活动、实施教学管理和教学交流等工作,实现教学和管理工作全部在线作业。
1.1 账号基础信息
教师首次登录平台,首先进入的是“个人资料”-“邮箱绑定”页面(见图1),教师可根据自身需要,决定是否绑定一个有效邮箱或手机号码,用于密码丢失后找回密码。教师输入邮箱后,需前往邮箱中接收验证邮件激活绑定(或输入手机接收到的激活码绑定手机)。绑定好邮箱(或手机号)后,重新登录账户,便可进行权限内的操作了。
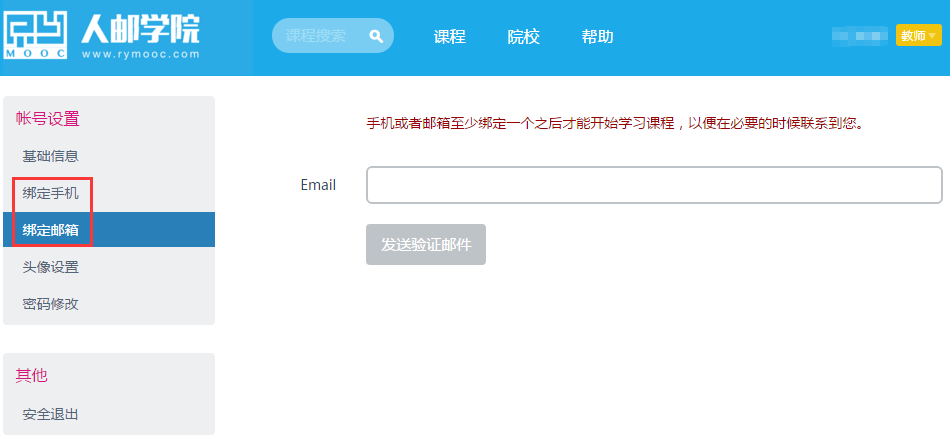
图1
RYMOOC中教师账户不强制绑定邮箱(或手机),教师也可跳过此环节对平台进行教师权限内的操作。若教师绑定了邮箱(或手机号),可在“基本信息”页面查询,并可解除当前绑定,也可重新绑定新的邮箱或新手机号。绑定好的邮箱或手机号可用作登录账号,如图2所示.
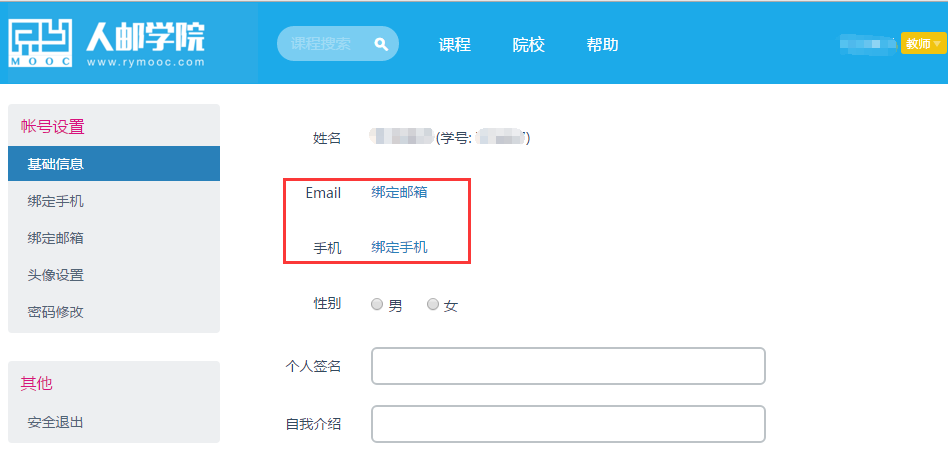
图2
1.2 头像设置与密码修改
教师登录平台后,即可在“个人资料”模块对账号信息进行设置与修改,如图3所示。
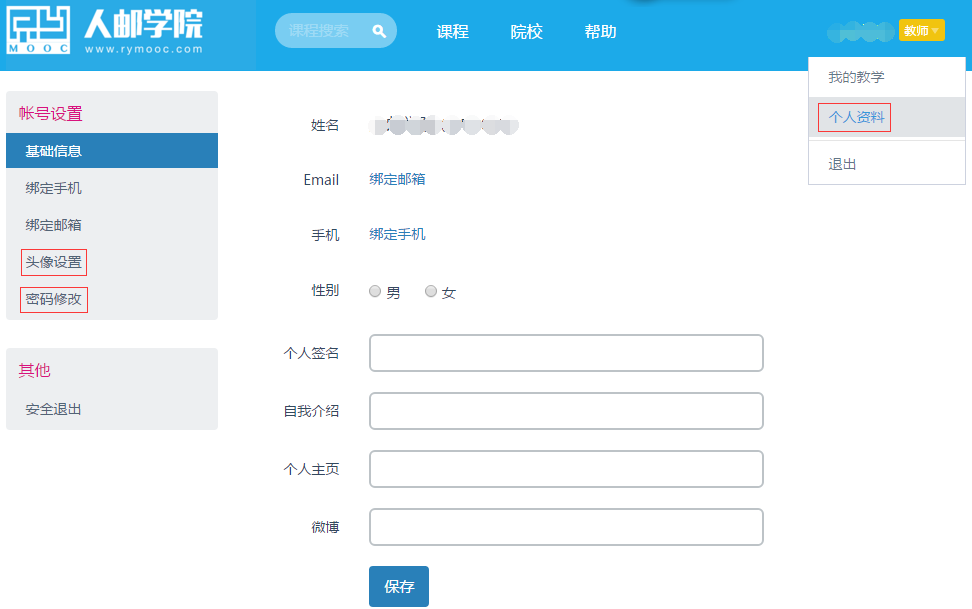
图3
图3.1头像设置: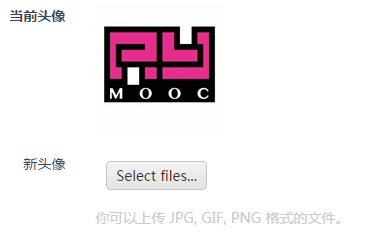
图3.2密码修改: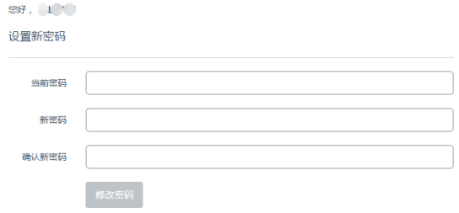
2.我的教学
单击“教师”按钮右侧下拉箭头,在打开的菜单中选择“我的教学”进入教师“在教课程”页面,教师可以在这个页面中全新创建、管理或了解所授的所有课程,如图4所示。
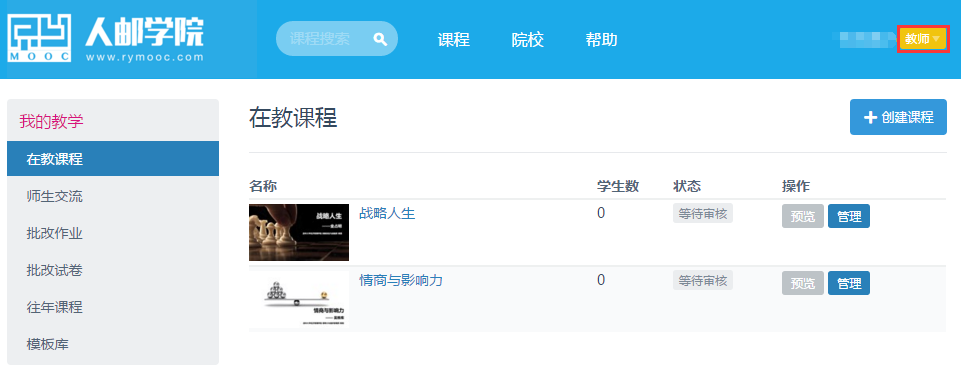
图4
“我的教学”页面上的各项功能如下:
①单击“创建课程”按钮,将在平台上创建一门新课程,具体操作见“3.建课”。
②单击“课程封面”(或课程名)、“预览”按钮,可跳转到课程首页,进行后续操作。
③单击“管理”按钮,将直接进入该课程的管理后台。
④“师生交流”页面为交流综合管理界面,即当前教师所有课程的交流帖都会出现在这里,每条帖子上都会有对应的课程名、课时名、学生基本信息等。
⑤“批改作业”页面显示的是当前教师所授课程中所有学生的随堂测验答题记录。为方便教师查看,系统会以课程为单位显示随堂测验记录。
⑥“批阅试卷”中显示的是教师所授课程中所有学生的考试试卷记录。
⑦“往年课程”页面中存放的是以前开课的学习数据。此功能暂屏蔽不用。
⑧“模板库”中存放着当前教师用户的私有课程模板和平台中所有的公开模板,教师可以模板库中的课程内容为基础,再生为自己需要的新课程。
提示
常规意义上的课程模板,仅指课程的构架或展示效果,本平台模板库中的课程模板,不仅有原课程的结构和展示效果,更重要的是,模板复制了原课程的所有内容,与原课程完全一样,仅在平台中的属性为“模板”。
2.1 在教课程
“在教课程”中的课程有两种来源:一是教师自己创建的课程,可细分为原创课程和借助模板创建的再生课程,课程作者对其内容具有全部权限,审批发布权限归属于院校MOOC平台;二是由人邮学院RYMOOC在线平台推送到院校MOOC平台上的课程,这类课程需由平台管理员将教师加入到课程后,教师才能在自己的“在教课程”中进行管理。
平台中的所有课程必须有教师加入才能被编辑、整理和发布,也只有“已发布”的课程才能被平台上的教师和学生看到、使用。
2.2 师生交流
“师生交流”是人邮学院上的教学互动板块。在这个板块上,老师与学生、学生与学生都可进行无障碍交流,如图5所示。
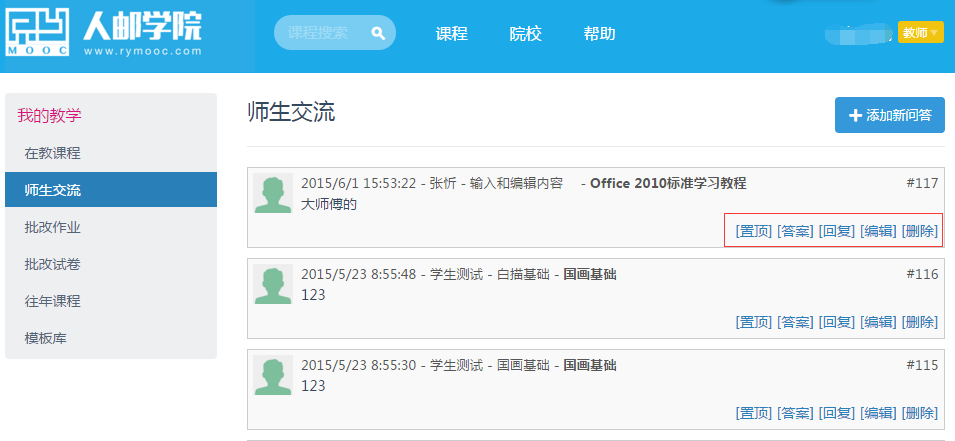
图5
在“师生交流”中,教师对所教授课程帖子的管理主要体现在“置顶”“答案”“回复”“编辑”“删除”这5个功能按钮上。
①置顶:教师可将有代表性的或具有普适性问题的帖子置顶,置顶的帖子会被自动显示为“师生交流”页面的第1条帖子,且帖子的外边框由灰色变为有色。若有多条帖子被同时置顶时,置顶的帖子按未置顶之前的先后顺序依次排列。
②答案:教师可将某条或多条帖子设置为某问题的正确答案,被设置为“答案”帖子的边框会由灰色变为有色。提问学生登录平台“师生交流”时,该帖子将被置顶显示。
③回复:单击“回复”按钮后,教师可在打开的文本框内,输入要回复的内容后保存即可,如图6所示。
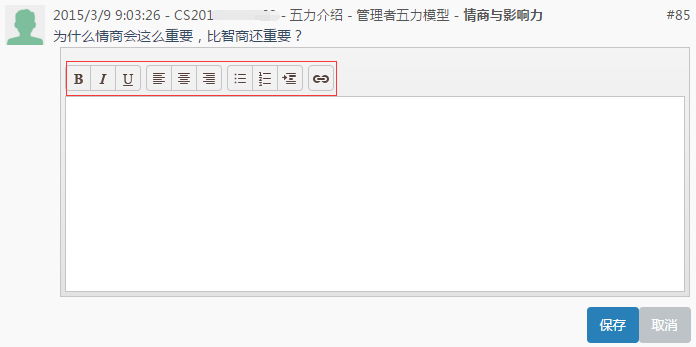
图6
④编辑:当发现所发帖子需要修改时,可单击“编辑”按钮,重新打开回复文本框,
对其中内容进行修改。
⑤删除:教师要对交流帖删除时,只需单击“删除”按钮即可完成。
提示
当删除一条帖子时,其下的回复帖会一起被删除。
2.3 批改作业
在“批改作业”板块,随堂测验的客观题均为自动判卷,教师在此可查阅学生随堂测试的完成情况。所有试题按课程分类存放。
2.4 批改试卷
“批改试卷”中可查阅当前教师所教授课程已考试的试卷记录。虽然“我的批阅”中分为“未批阅”与“已批阅”两个选项卡,但因系统中多采用客观题,并均为系统自动判卷,所以,考试卷均在“已批阅”中查看即可。
2.5 往年课程
“往年课程”板块可查看往年的学习数据。此功能暂屏蔽不用。
2.6 模板库
课程模板是通过复制已有课程完整结构与细节而形成的与原课程无差别的文件。
人邮学院的“模板库”正是保存此类文件的板块,其中保存的课程模板有“私有模板”和“公开模板”两类。“私有模板”由教师自己创建,并且仅教师自己可见、可使用和管理;“公开模板”由平台上的其他教师创建,人邮学院学习平台上所有教师用户均可见、可用其创建再生课程。模板库如图7.1,和7.2所示。
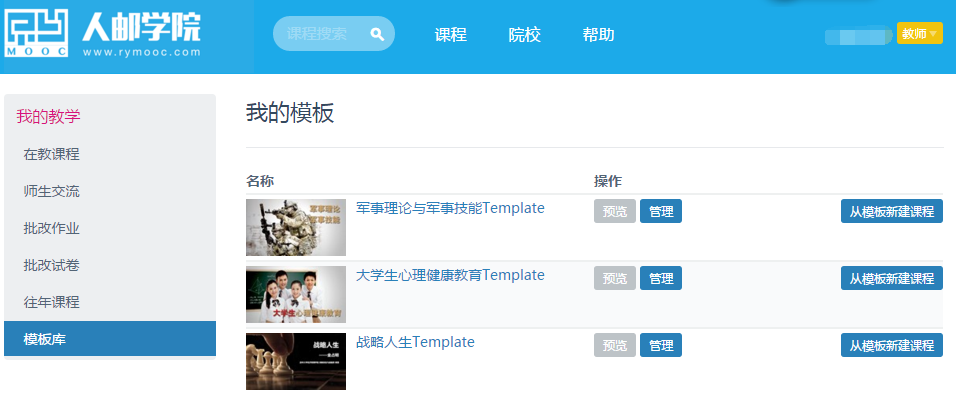
图7.1
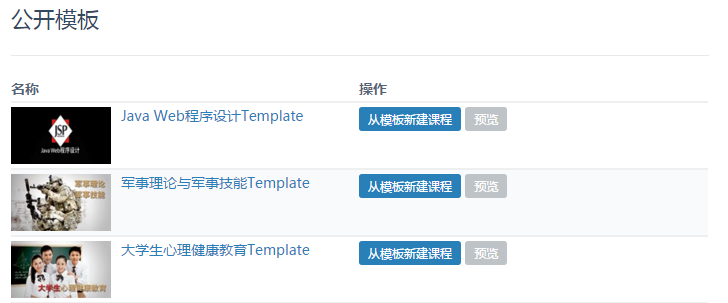
图7.2
3.建课
人邮学院创建课程的方式分为两种:创建全新课程和使用课程模板创建新课程。两者不同在于,前者是在平台上从零开始搭建课程,后者是借用平台上已有的课程,对其进行复制、修改和调整后形成课程。
创建新课程的具体操作步骤如下。
①当教师用户在“我的课堂”界面单击页面右上角的“创建课程”按钮时(见图8),系统会跳转到“创建课程”(见图8.1)页面。
②在“创建课程”页面中的“标题”文本框中输入课程名称,“类别”下拉列表框中选择课程的类型,单击“创建”按钮便可创建一门课程了。
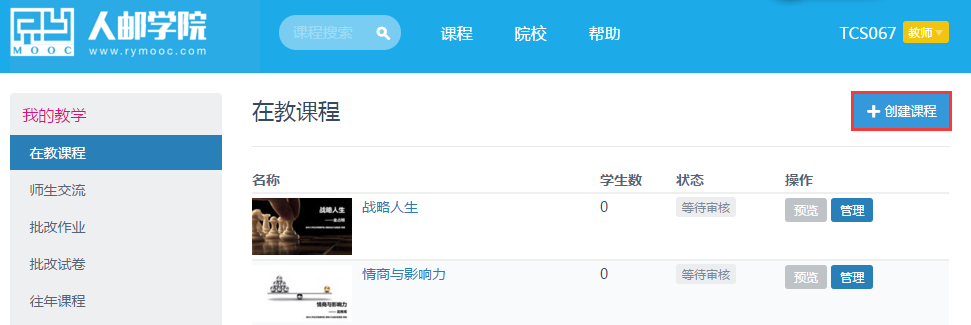
图8
图8.1创建课程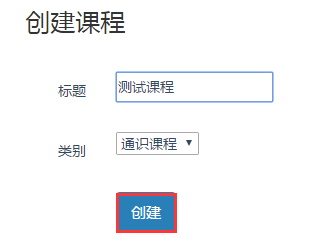
此时,界面将会跳转到图9所示“课程管理”页面,新建的课程处于“备课”状态。
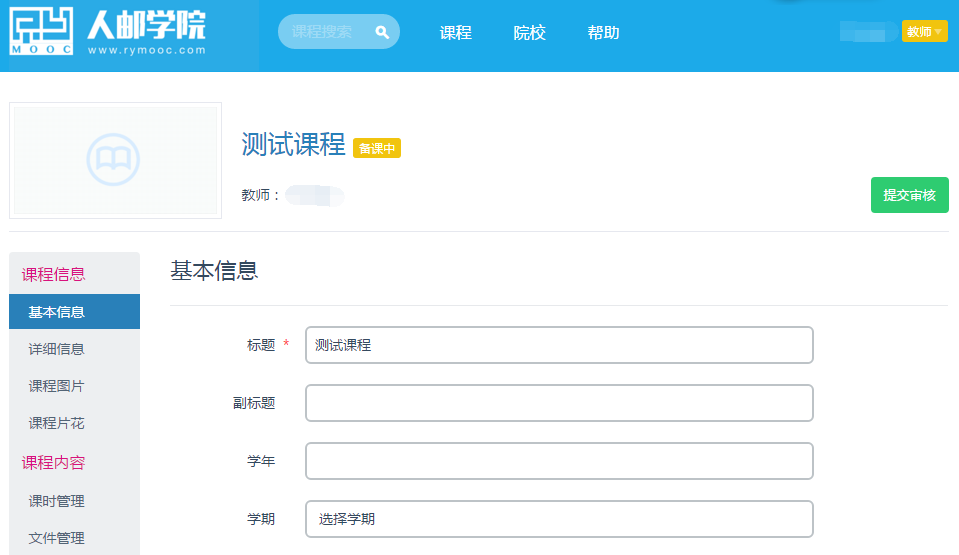
图9
3.1 课程信息
“课程管理”即课程内容建设与教学管理的后台,教师可在此界面对课程信息、课程内容、教学进度和课程设置各模块进行完善与部署。
“课程信息”模块包括对课程的基本信息、详细信息、课程图片和片花的完善与部署。如图10所示。
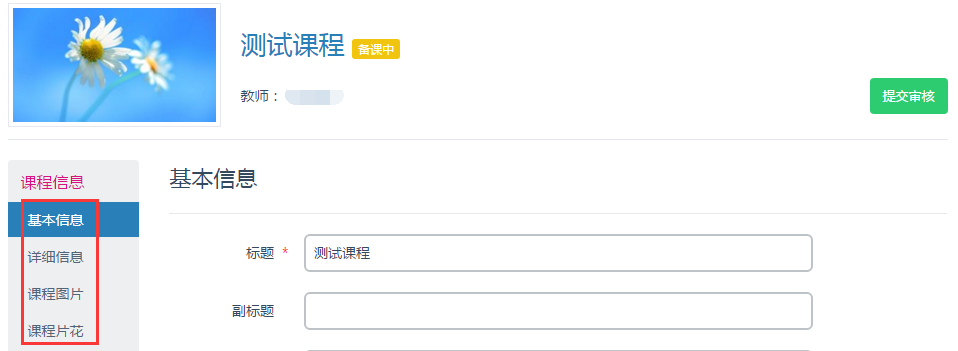
图10
3.1.1 基本信息
包括课程的标题、副标题、学年、学期、课时发布方式、开发日期、结束日期、显示学生人数和课程类别9项内容的设置,具体信息事项及功能如下。
①标题,即课程名称。此项为必填信息。
②副标题,即课程别名等,此项为可选信息。
③学年,用于填写开课年度,如“2015”、“2016”。此项为可选信息。
④学期,分为春、秋两季,从下拉列表框中选择填入即可。此项为可选信息。
⑤课时发布方式,有“自由模式”“闯关模式”“时间模式”3种发布方式。此项为可选信息。
A.自由模式:课时发布后,在课程的开始日期和结束日期区间,学生可自由学习。
B.闯关模式:开课后,学生必须学完前一课时,才能开始下一课时的学习。此模式可配合课程“开放日期”和“结束日期”使用。
C.时间模式:在课程的开始日期和结束日期区间,每课时可以单独设置“开放日期”与“截止日期”,即某课时在某一时间段内有效,超出时间区间将不予开放。
⑥开放时间,开放课程学习的时间点。
⑦结束时间,结束课程学习的时间点。
提示
开始(结束)时间为所设置日期的零点零分零秒,例如,设置开放时间为“2015/8/25”,结束时间为“2015/8/30”,是指开放时间在8月25日00:00:00,结束时间在8月30日00:00:00。
⑧显示学生人数,有“显示”和“不显示”两个单选按钮,将决定是否在课程首页显示学习本课程的学生人数。
⑨分类,即课程所属专业领域,单击“分类”文本框,在弹出的下拉列表框中选择填入即可。
提示
修改基本信息后,必须单击页面下端的“保存”按钮,设置才可生效。
3.1.2 详细信息
“详细信息”将记录课程较为详细的课程信息、教师信息和其他信息,以供用户了解、选择课程参考之用。录入在“详细信息”中的信息将在该课程的课程首页中显示出来。
添加详细信息条目时,单击“增加更多条目”,可在弹出的“添加条目”(图11.1)对话框中输入标题和文本信息。若有需要展示的图片或文档,可通过“附件”上的“选择文件”按钮,从本地上传文档,如图11所示。
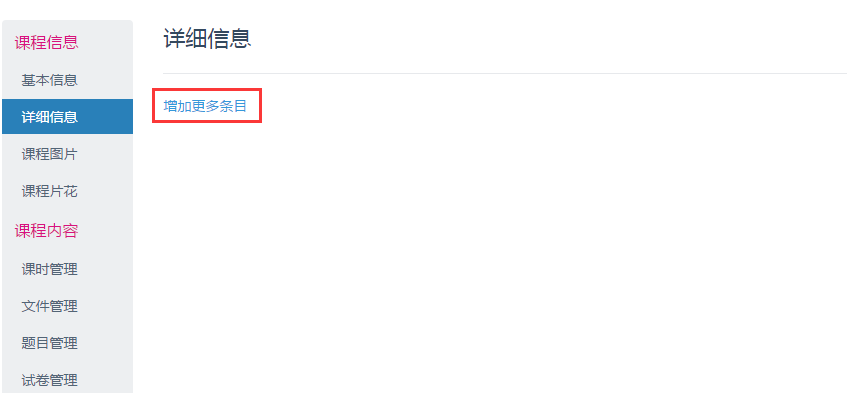
图11
图11.1 添加条目 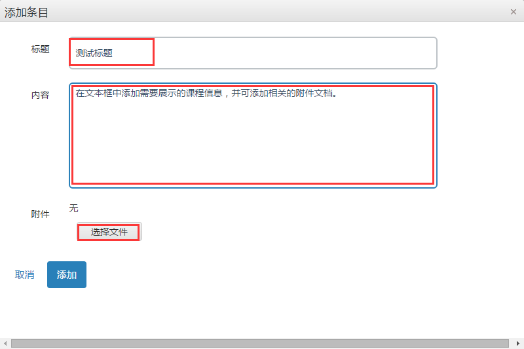
提示
在“详细信息”的条目中上传的附件,在该课程的“课程首页”可点击下载、查看。若有多个文档作为条目附件时,可将这些文档打包后上传;用户需下载压缩包,解压后查看相关文件。
3.1.3 课程图片
“课程图片”是一项辨识度较高的课程标识。当课程图片完成后,在“课程图片”板块中单击“选择文件”(图12.1)按钮,即可从本地上传。完成添加图片操作后,课程名称处和课程主页上将会显示课程图片。如图12所示。
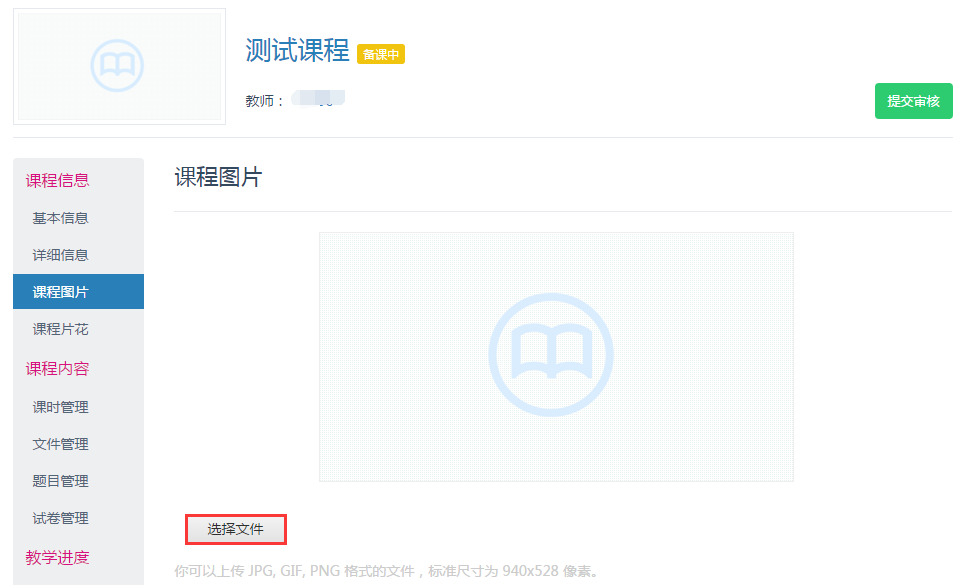
图12
图12.1 选择文件: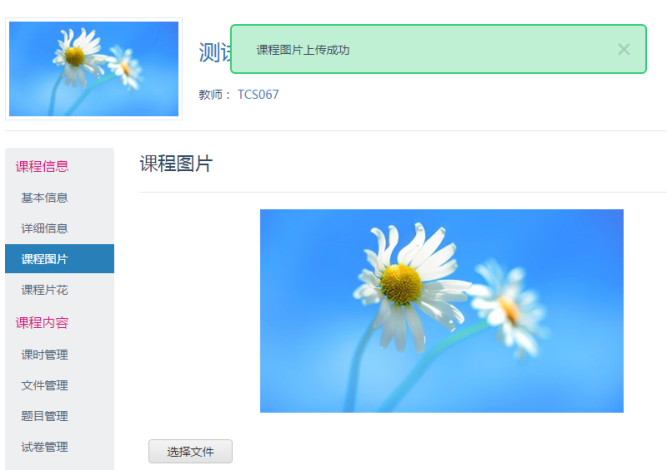
提示
(1)所上传的课程图片可以为JPG、GIF、PNG格式。
(2)图片的尺寸标注为940x528像素。
3.1.4 课程片花
课程片花,即课程的宣传短片,要求为mp4格式,时长通常为几十秒至几分钟不等。
课程片花上传界面与操作步骤同“课程图片”。
3.2 课程内容
“课程内容”模块主要是对课程中的课时、上传的文件、题库和试卷等有关教学内容的管理。如图13所示。
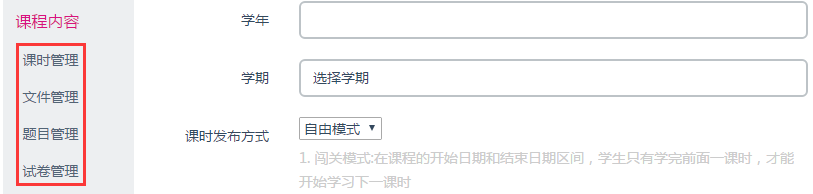
图13
3.2.1 课时管理
“课时管理”板块涉及课程内容的构架、课程元素等的安排与设置,是课程创建的主要板块。当单击“课程管理”页面的“课时管理”选项时,可打开如图14所示界面。
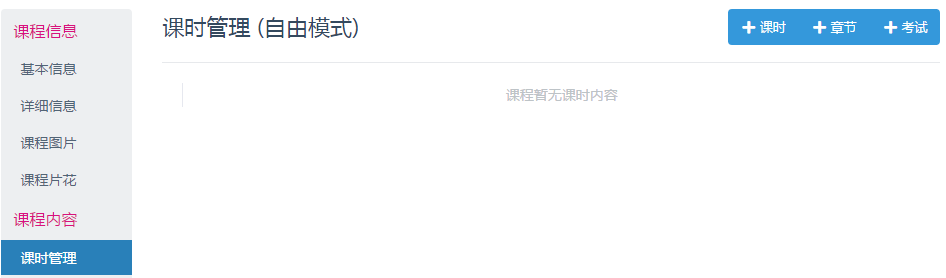
图14
3.2.1.1 搭建课程框架
在图14中分别单击“课时”“章节”按钮,即可分别弹出“添加章节”和“添加课时”对话框,如图15、图16所示。“添加章节”时,只需在图15中输入章节标题名称,单击“保存”即可完成章节的添加。
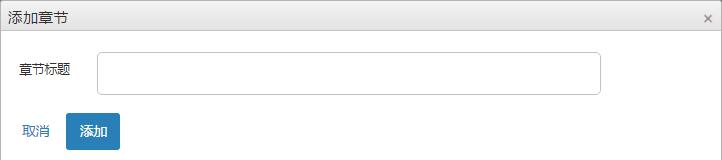
图15
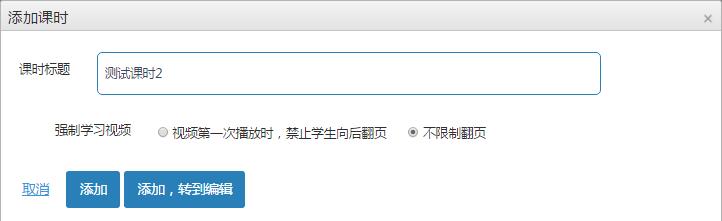
图16
“添加课时”时,教师除了输入课时标题,还可对课时视频的自动播放控制进行设置。如图16所示,单击“添加、转到编辑”按钮时,可直接跳转到课时编辑界面(见图17)。
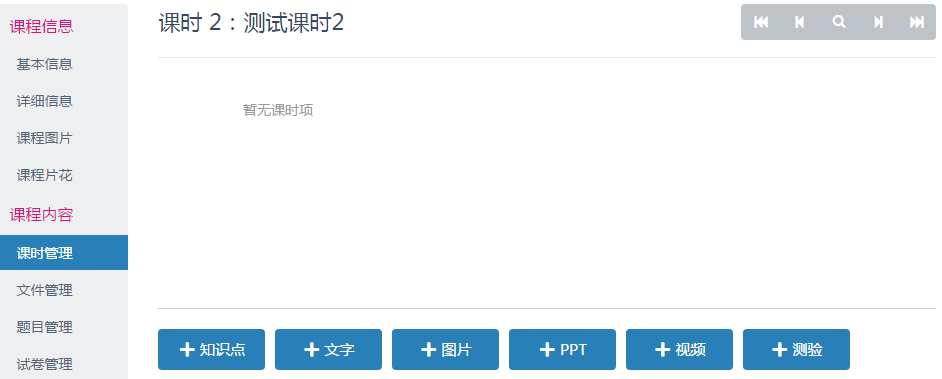
图17
当课程章节、课时添加完成后,课程的整体框架也就搭建起来了。
提示
(1)图16中的“强制学习视频”功能中有“视频第一次播放时,禁止学生向后翻页”和“不限制翻页”两个单选按钮。
①当选中前者时,学生在首次观看视频时不可随意拖动进度条、翻阅视频片段。首次按课时顺序学完所有内容后“强制学习视频”功能自动失效,学生将可任意选择自己想要再次学习的内容;
②当选中后者时,学生可不受限制的随意学习课时内容。
(2)“考试”作为一个独立的课时存在,可在课程学习结束前任意时间添加。
3.2.1.2 编辑课时内容
人邮学院采用灵活的建课模式,将视频、文本、图片和测试等多种元素融合到一个课时中进行无缝拼接,尽可能地丰富了在线课程的内容和展示形式。
编辑课时内容时,当鼠标移动到某一课时上,页面上会显示出一组操作图标,如图18所示。
从左到右依次是:上传附件,预览 ,发布 ,编辑,设置,删除。
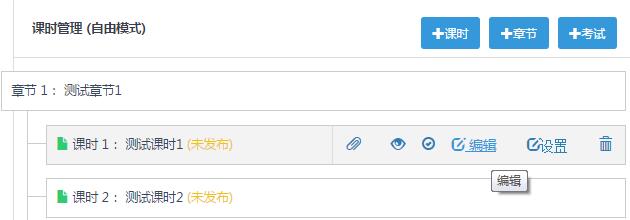
图18
当教师单击“编辑”图标时,即可进入课时编辑界面,如图19所示,在此界面中教师将可对课时内容进行增、减、修改等操作,而这些操作大多是通过对课时元素,如知识点、文字、图片、PPT、视频和测验的操作来实现的。
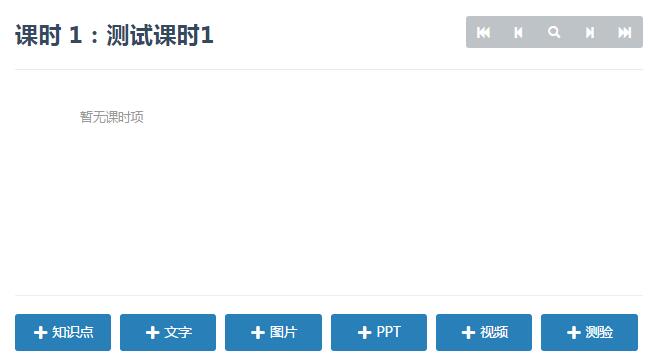
图19
(1)知识点
知识点是课时标题以下的内容小标题,其外观犹如一个活动的卡片插入到课时中,学习时能起到标题、隔离内容、清屏、新知识提醒等的作用。在课时中单击“知识点”添加知识点,如图20所示。
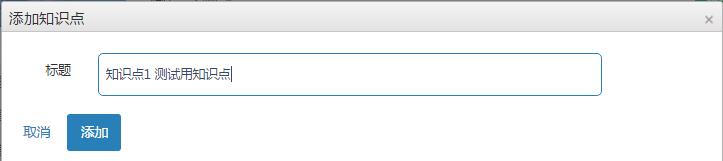
图20
当知识点添加成功后,在课时编辑界面将如图21所示。创建的知识点可以“修改”和彻底“删除”。
创建的知识点可以“修改”和彻底“删除”。
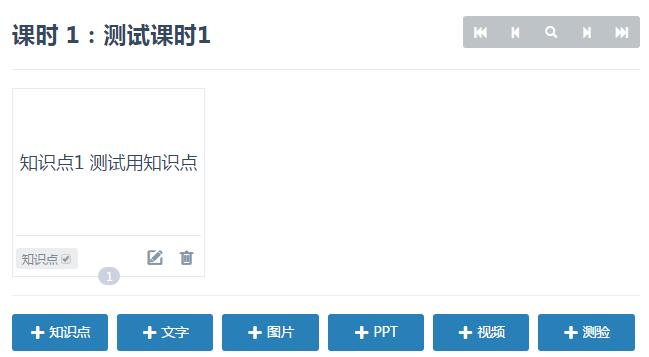
图21
(2)文字
“文字”是为了方便教学而设置的一个元素,其中可输入一段过渡文字、注解,或后续内容的学习脉络,用来帮助学习者更好地了解课时内容。
当教师单击“文字”按钮时,将弹出如图22所示对话框,在“添加文字”对话框中输入标题、内容并保存后,效果如图23所示。
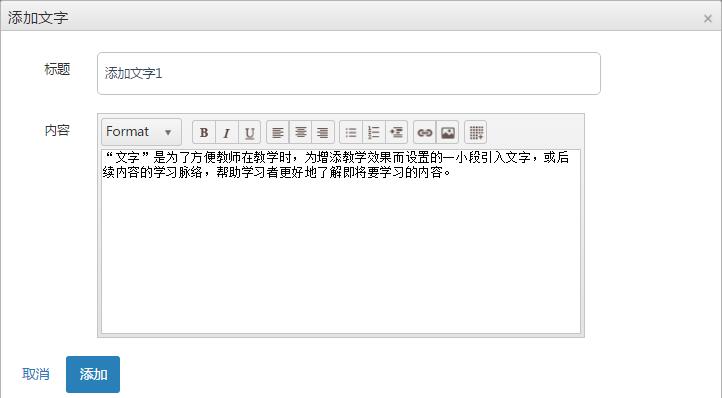
图22
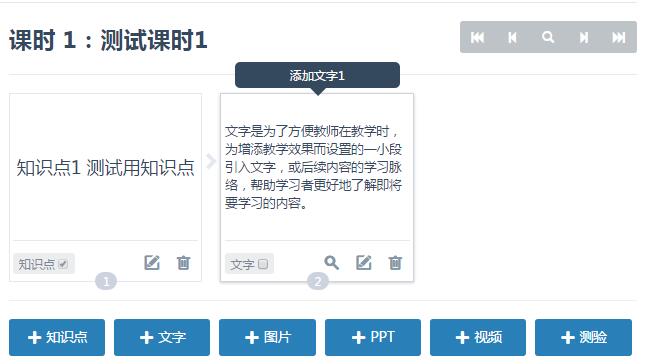
图23
提示
在“文字”中输入的标题,只作为“文字”卡片的备注出现,不在“文字”卡片中出现;而“知识点”中的标题不仅在卡片上显示,也在备注中出现。
(3)图片
当课程讲述中需要穿插图片时,“图片”元素能起到很好的辅助教学作用。
操作时只需单击“图片”按钮,在弹出的“添加图片”对话框(见图24)的“标题”中输入上传图片的标题,单击“图像”后的Select files按钮,选择本地计算机上的图片文件后,单击“上传”按钮,即可完成图片的上传,效果如图25所示。
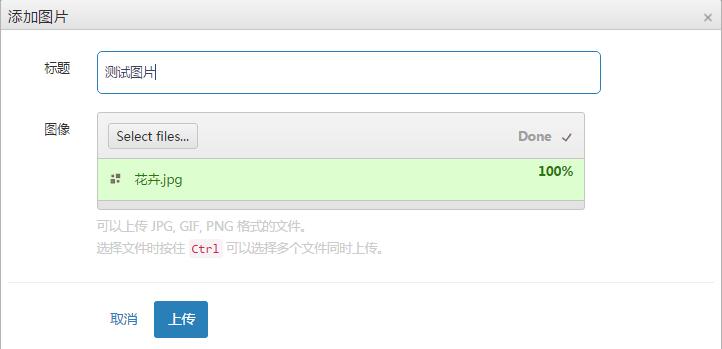
图24
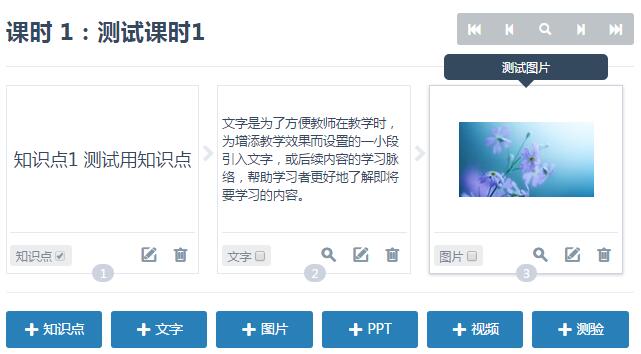
图25
提示
(1)上传图片需是JPG、GIF、PNG格式的文件。
(2)上传图片时,可按住Ctrl键一次选择多个文件同时上传。
(3)上传图片时所输入的标题,只会在图片的备注中出现。但当勾选“图片”卡片左下方的复选框时(见图26),学习者可在课程主页的课时上查看其备注名称。此项功能适用于其他课时元素,“知识点”元素除外。
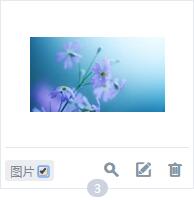
图26
(4)PPT
PPT作为授课时常用的板书工具,在传统课堂、网络课堂甚至MOOC课程中频繁使用。为方便教师利用现有的PPT教学资源,人邮学院允许教师在课时中插入PPT文档,与其他元素(如文字、视频、图片等)一起播放。
在课时中添加PPT的操作如下。
单击“PPT”按钮,弹出“添加PPT”对话框,如图27所示,在对话框中输入PPT标题,单击“选择…”按钮,选择需要上传的PPT文档后,上传文档。
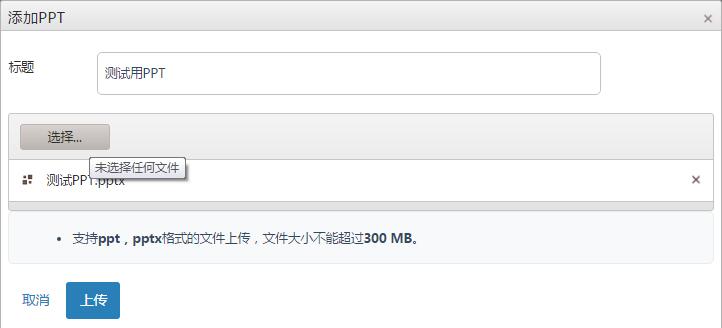
图27
文档上传成功后,可以看到课时界面中较之前多了三张测试PPT的图片,如图28所示。因为当PPT文档上传到平台后,系统会将PPT按页转换成图片,逐一展示出来。
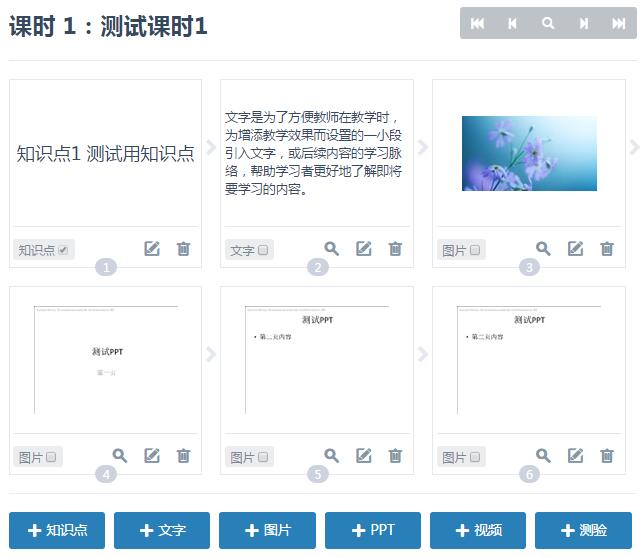
图28
提示
上传的PPT文件仅支持ppt、pptx格式,且文件大小不能超过300MB。
(5)视频
视频是在线课程的主要元素,在人邮学院中能轻松上传MP4、SWF格式的文件用于教学。
单击“视频”按钮,弹出“添加视频”对话框,如图29所示。
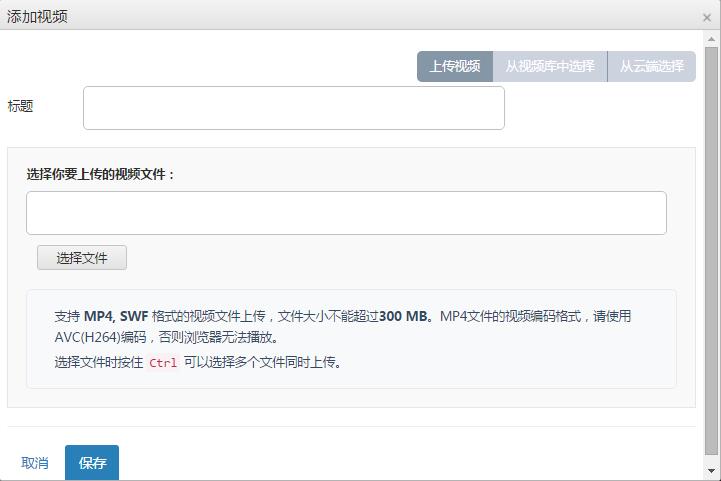
图29
对话框的右上角嵌有3个按钮,分别是“上传视频”、“从视频库中选择”和“从云端选择”。
当按下“上传视频”按钮时,教师可将自己计算机中的传视频文件到人邮学院服务器端,如图30所示。
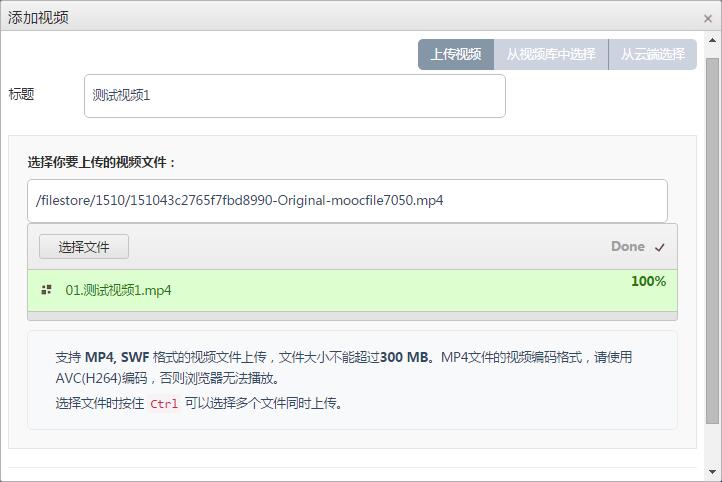
图30
当按下“从视频库中选择”按钮时,教师将从已上传到平台的视频库中选择需要的视频加入到课时中,如图31所示。因本课程为测试课程,目前视频库中为空,添加视频后单击“保存”按钮即可将此视频列入课时中。“视频库”相关知识将在3.1.2.2节中详细介绍。
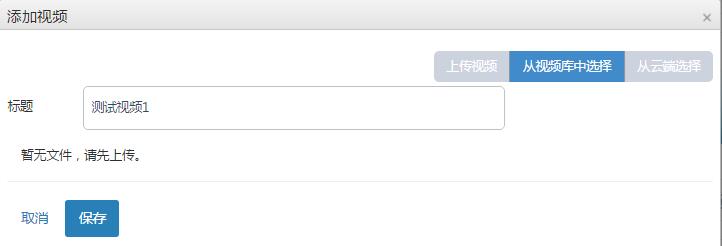
图31
当按下“从云端选择”按钮时,教师可直接输入“视频ID”,引用已上传到云端的视频,如图32所示。“从云端选择”适用于大批量课程内容传输,不用于教师个人建课。
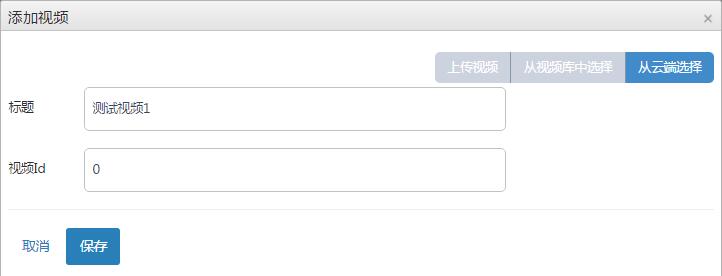
图32
提示
(1)上传的视频文件大小不能超过300MB。
(2)MP4文件的视频编码格式需为AVC(H264)编码,否则浏览器无法播放。
(3)在上次视频文件时可一次选中多个文件同时上传。
(6)测验
“测验”是学习过程中的随堂测试,可以是每段视频或知识点后面的测验,也可以是课时结束后的习题。在课时中添加测验的前提是“题目管理”中已经有了关联本课时(或课程)的试题,如图33所示。关于测验的添加将在“3.2.1.3题目的部署”中详细讲述,此处不再赘述。
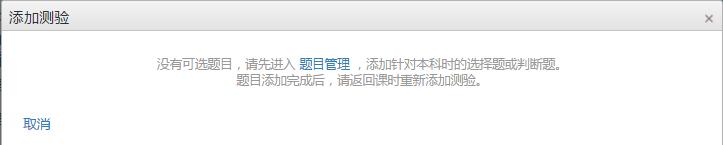
图33
3.2.1.3 删除课时
一般情况下,删除课时可直接在“课程管理”界面,单击要删除课时后的“删除”图标(见图18),在弹出的信息框中选择“确定”按钮即可删除。
若发现课时无法删除时,可在“课程管理”界面单击该课时的“编辑”图标(见图18)进入到“编辑课时”界面中,逐一删除课时中的元素后,返回“课程管理”界面删除该课时。
提示
当课时内含有测试题时,从课时内删除测试题后,还需在“题目管理”界面解除该试题与课时的关联后(将试题“从属”为“第1课时”,改为“本课程”),才可将该课时删除。
3.2.2 文件管理
“文件管理”用于管理建课所用的视频文件、图文、PPT等多种类型的教学资源,如图34所示。界面中有“视频库”和“资料库”两个选项卡,教师可通过切换选项卡来对不同类型的资源进行查看或操作。
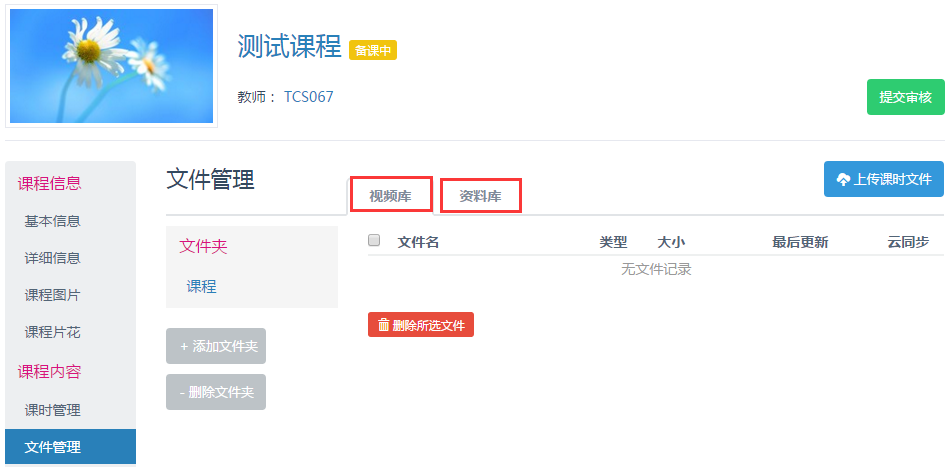
图34
3.2.2.1 视频库
视频库用来存放当前课程的所有视频文档,包括宣传短片。
在图35所示“视频库”界面中“文件夹”下的“添加文件夹(图35.1)”和“删除文件夹”两个按钮,可帮助教师在“课程”文件夹下自由添加或删除文件夹,图中“文件名”下的“删除所选文件”按钮则可删除文件夹内的视频文件,而图右上侧的“上传课时文件” (图35.2)按钮可将本地视频文件上传到课时中。
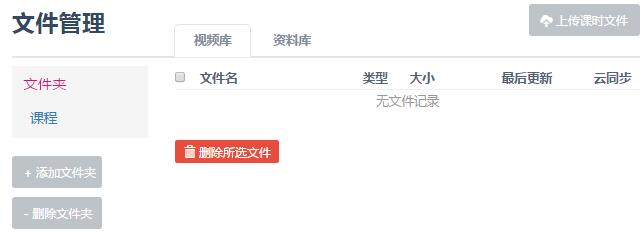
图35
图35.1添加文件夹: 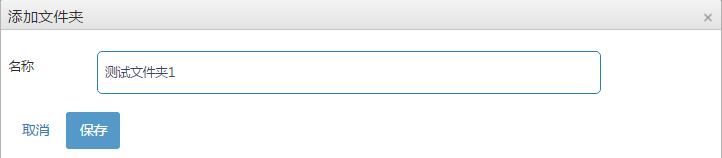
图35.2上传课时文件: 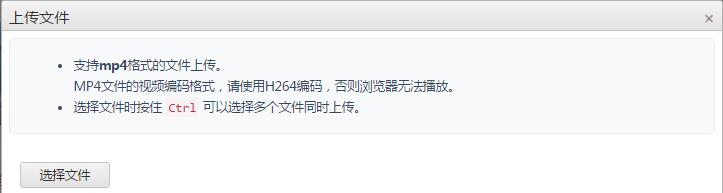
提示
视频上传,需遵照图32下面的“注意事项”。
3.2.2.2 资料库
资料库用来存放当前课程中除视频外的其他类型的文档。
在图36所示“资料库”界面中的“删除所选文件”按钮,能帮助教师管理课程资源;“上传备用资料文件”(图36.1)则有助于教师丰富该课程的教学资源。
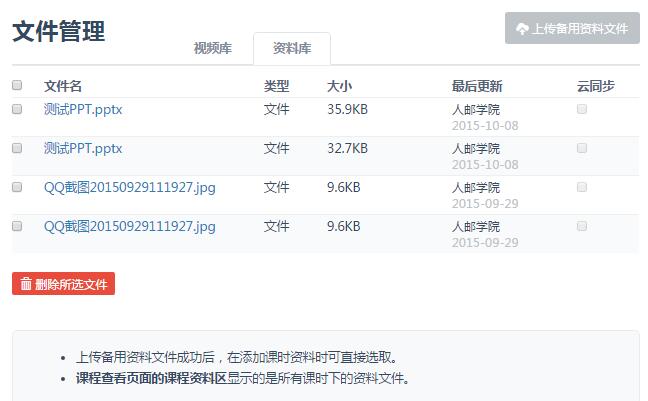
图36
图36.1上传文件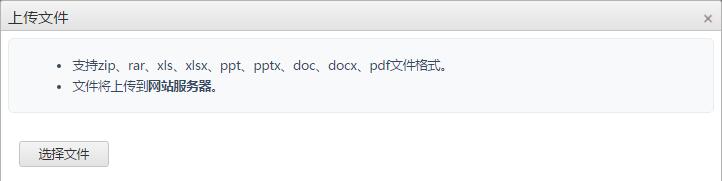
提示
(1)上传到资源库的文件类型应为非视频类文件,包括zip、rar、xls、xlsx、ppt、pptx、doc、docx、pdf文件格式。
(2)凡上传到视频库和资源库的文件,在添加课时资料时可直接选取。
(3)当资料库文件上传完毕,该课程的首页的课程资料区将显示所有的资料文件。
3.2.3 题目管理
题库,即人邮学院RYMOOC的学习测试系统,承担着平台课程的课堂测试、课后练习、考试等教学辅助任务,其内包含的主客观题型(单选题、多选题、判断题和问答题)能及时考察学生的学习效果。目前模块中包括三个子模块:题目管理、试卷管理和试卷批阅。
“题目管理”板块中可添加、删除、修改试题,可定义试题的属性,使试题与课程(课时)形成某种关联,方便教师组织随堂测验、课后练习和考试试卷。
在“课程管理”界面单击“题目管理”,即打开如图37所示界面。
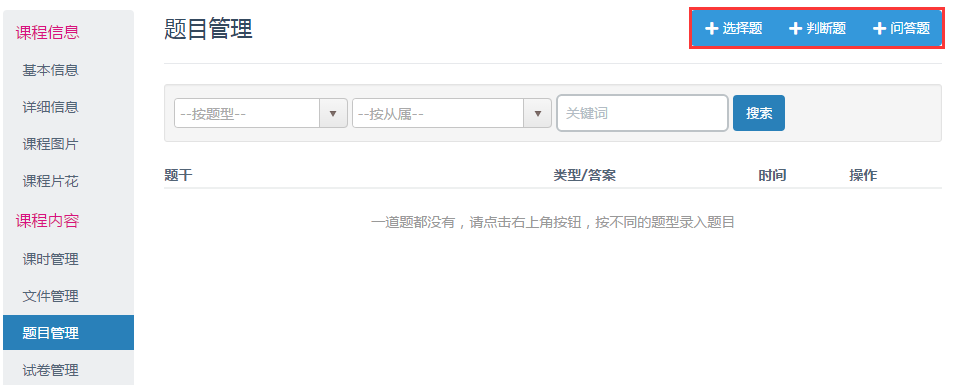
图37
3.2.3.1 题目的添加
(1)选择题
在图37所示界面中单击“选择题”按钮,将打开“添加题目”界面,如图38所示。
“添加题目”界面的各项设置含义如下:
①从属:为添加的试题设置与之关联的课时。当试题“从属”设置为第1课时时,教师在“课时管理”界面为第1课时添加测验时,“添加测验”对话框中才会显示该试题。
②难度:设置试题难度后,可区别试题分值,更重要的是在组织测验或试卷时增加了一个可选标准。
③题干:试题的问题部分。
④答案选项:系统默认为4个选项,教师可自由增减答案选项个数,并设置一个或多个选项为正确答案。
⑤不定项选择题:用于设置该选择题为“单项选择题”还是“多项选择题”。当4个答案选项中仅有一个为正确答案时,选中“否”单选按钮,将该题设置为“单项选择题”;当答案选项多于4个,或正确答案项多于一个时,请选中“是”单选按钮,将该题设置为“多项选择题”。
⑥显示/隐藏 高级选项,主要用于习题的解析和对习题设置分值,如图39所示。
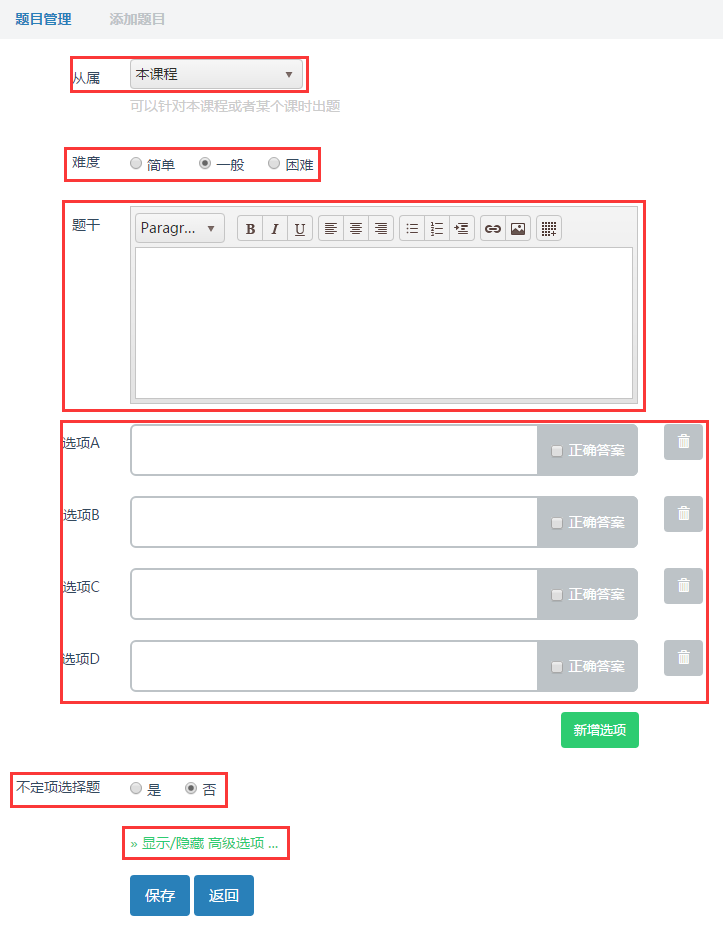
图38
图39显示/隐藏 高级选项: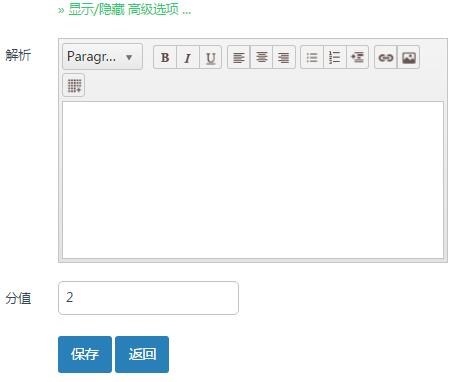
(2)判断题
在图37所示界面中单击“判断题”按钮,将打开“添加题目”界面,其界面与选择题界面基本
相同,仅答案选项稍有不同,为“正确”“错误”两个单选按钮。判断题的添加与设置与选择题基本
相同,这里不再赘述。
(3)问答题
在图37所示界面中单击“问答题”按钮,将打开“添加题目”界面,问答题添加界面基本与选
择题相同,仅答案部分换成了与“题干”和“解析”部分相同的文本框。此处不再赘述。
3.2.3.2 题目的预览、修改与删除
(1)题目的预览
当教师添加完试题保存后,想看看试题的效果时,可单击“题目管理”界面(见图40)中的题干,即可打开“题目预览”对话框进行查看,如图41所示。
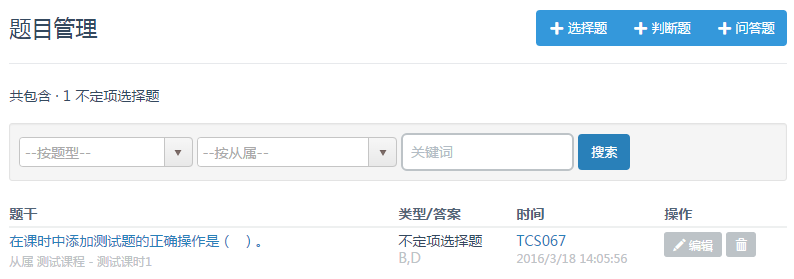
图40
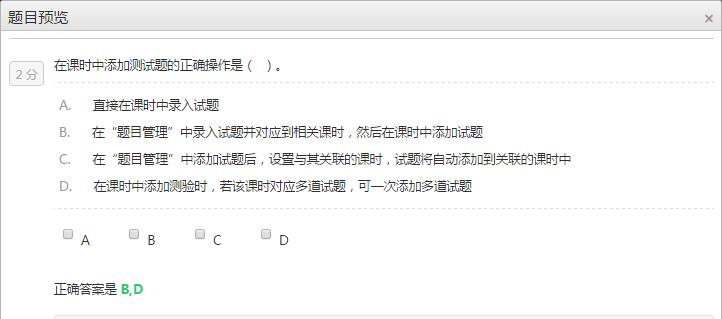
图41
(2)题目的修改
当在预览试题的过程中若发现需要修改的地方,可单击“题目管理”界面(见图40)中的“编辑”按钮,即可跳转到试题的“编辑题目”界面(与 “添加题目”界面基本相同)进行修改。试题修改后,单击“保存”按钮,完成对试题的修改,界面跳转回到题目管理界面。
(3)题目的删除
若现有的试题不再需要了,可单击如图40中的“删除”按钮进行清除。
清除题目时需注意以下几点:
①新添加而未加入课时的试题,可在“题目管理”中随时删除。
②已经部署到课时中的试题,无法从“题目管理”中删除。
③凡已加入到课时中的试题,即便从课时中删除的题目,在“题目管理”中仍不可删除,但可使用“编辑”命令对其修改。
3.2.3.3 题目的部署
当试题在“题目管理”中添加完成后,需要将试题部署到平台中相应的地方才能起到作用。通常试题会部署在课时和试卷中。
将试题部署到课时中的前提条件是该试题的“从属”属性为需部署试题的课时名称。
例如:要在《测试课程》的课时1添加测验。具体操作步骤如下:
①在“题目管理”界面中,核对要添加的试题的“从属”为“课时1 测试课时1”;
②回到“课时管理”界面,单击课时1的“编辑”图标,进入课时1的编辑界面,然后单击“测验”按钮,打开如图42所示对话框。
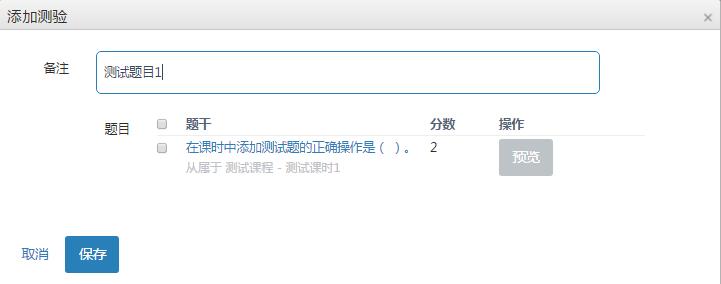
图42
③因试题已与课时关联,图42中直接显示了与课时1关联的试题。选中试题“题干”前的复选按钮,然后单击“保存”按钮,即可将题目部署到课时1中了。
提示
(1)部署试题时,“备注”文本框可不填写,但当课时内元素或题目较多时,建议输入备注,可方便课时内元素的管理。
(2)部署试题时,若一个课时内有多个试题,可选中图42中 “题干”字段名左侧的复选框,一次性选中所有试题进行部署。
3.2.4 试卷管理
试卷管理是对平台中课程进行试卷创建、发布、修改、删除等操作的管理模块。
3.2.4.1 创建试卷
单击“试卷管理”,进入“试卷管理”界面,如图43所示。在此界面单击右上角的“创建试卷”按钮,即可进入创建试卷界面,如图44所示。
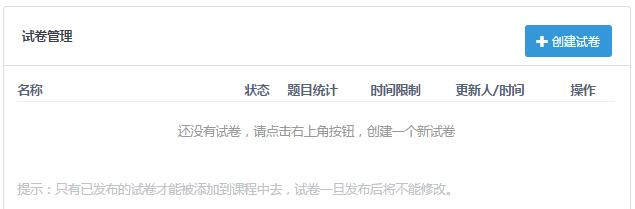
图43
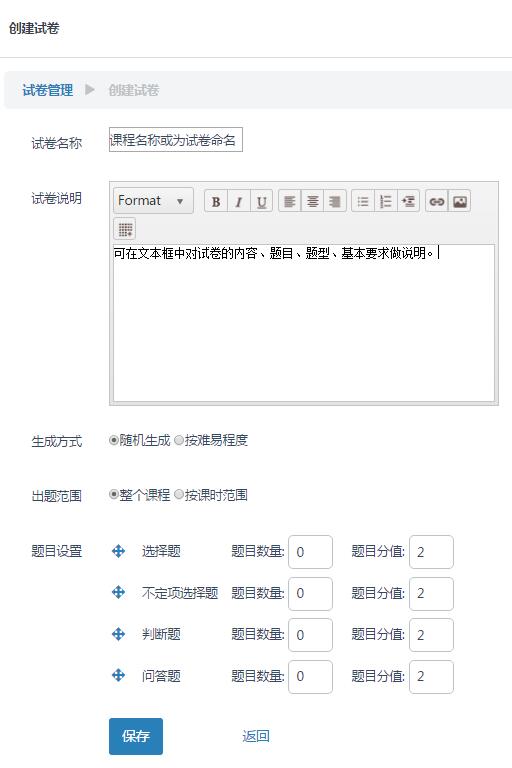
图44
在“创建试卷”界面,可对试卷名称、试卷说明、生成方式、出题范围、题目设置进行设定。其中“试卷名称”和“题目设置”为必填项,其他项则根据授课情况来填写。
试卷名称:为试卷命名,方便试卷创建后的部署工作
试卷说明:若有需提醒考生注意的事项,可在此输入,内容将直接显示在试卷上方。
生成方式:“随机生成”指由系统随机选择题库中的题目组成试卷,题目不会重复出现。“按难易程度”指系统组卷时根据添加题目
出题范围:“整个课程”指系统选题范围为课程的所有试题;“按课时范围”指系统将按给定课时范围内试题中选择题目组卷
题目设置:每种题型后面后都有数量设置和分值设置,教师可根据预定的总分配置题型和分值。当试卷的所有设置完成后,单击“保存”按钮保存才能生成试卷。
3.2.4.2 编辑试卷
生成的试卷可在“试卷管理”界面预览。 “试卷管理”界面的“预览”按钮后也有个下拉按钮,打开菜单可对已创建的试卷进行编辑,如图45所示。
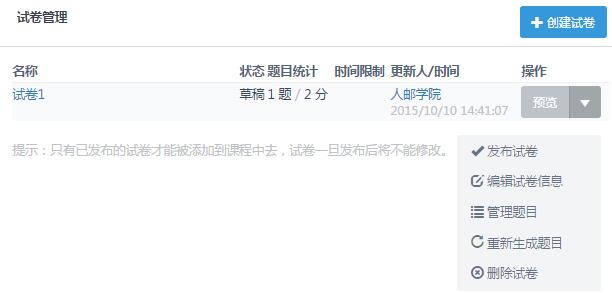
图45
①发布试卷:试卷发布后才可部署到课程中,试卷一旦发布后将不能修改。
②编辑试卷信息:仅对试卷的名称和说明信息进行修改。
③管理题目:执行此命令时,界面跳转到“试卷题目管理”界面,可对试卷中的试题进行“新增”“变更分值”“预览”“删除”和“替换”操作,如图46所示。
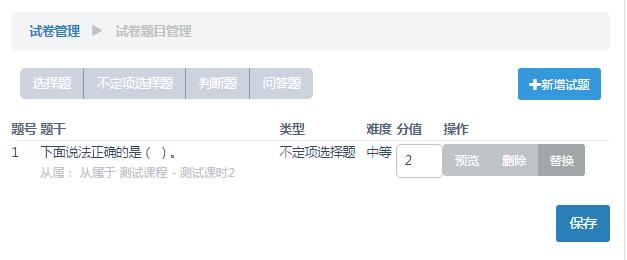
图46
④重新生成题目:当教师执行“重新生成题目”命令时,将跳转到“重新生成试卷题目”界面,此界面将对“生成方式”“出题范围”和“题目设置”进行重新设置,如图47所示,单击“保存”按钮完成。
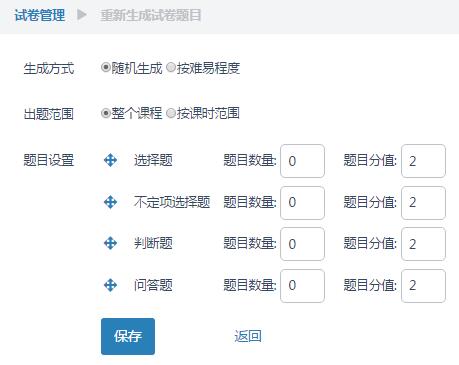
图47
⑤删除试卷:执行此命令将删除已经创建的试卷,但前提是该试卷处于未发布状态。若试卷已发布,或已经部署到课时中,试卷将不可删除。
3.2.4.3 部署试卷
试卷成功发布后,就可在课时中部署考试了。
部署试卷的具体操作如下:
切换到“课时管理”界面,单击界面右上角“考试”按钮,弹出“添加试卷”对话框,如图48所示,在对话框中选择所需的试卷(当试卷管理中创建了多份试卷时),输入相应的标题,然后设置考试起止时间,单击“保存”按钮,即完成考试的部署。
在系统中“考试”是作为一个独立课时存在的,因此其基本操作与课时相同。
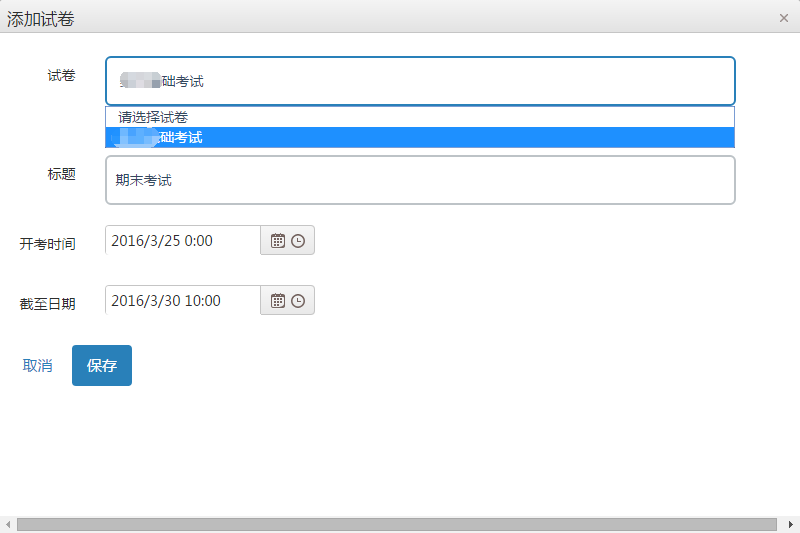
图48
3.2.5 课时与课程的发布
当前课时内容建设完成后,在“课时管理”界面单击相应课时上的“发布”图标,即可将课时发布,如图49所示。课时发布后,就可在课程主页上单击课时浏览课时内容了。
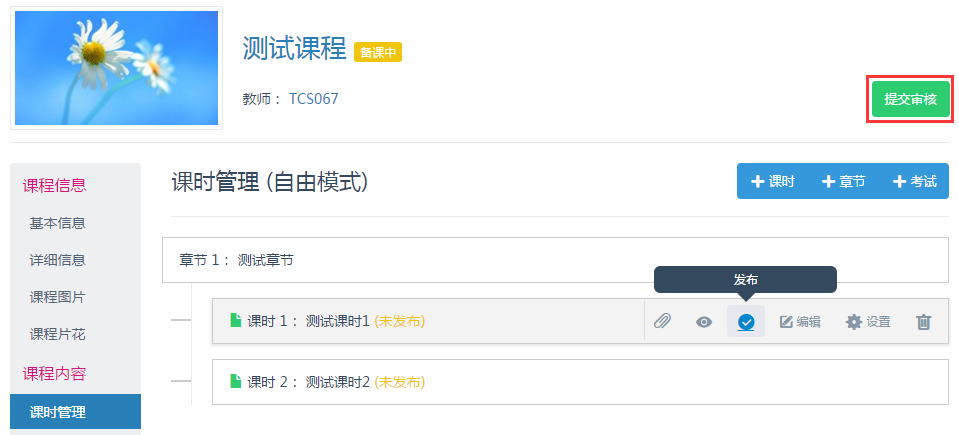
图49
当课程内所有的内容都建设完毕后,教师可单击“课时管理”界面右上角的“提交审核”按钮(见图49)。此时,绿色的“提交审核”按钮将变为反灰色的“取消提交”按钮,课程名后面黄色的“备课中”按钮变为绿色的“等待审核”按钮,如图50所示。待系统管理员审核通过后,绿色的“等待审核”按钮将变成绿色的“已发布”状态。
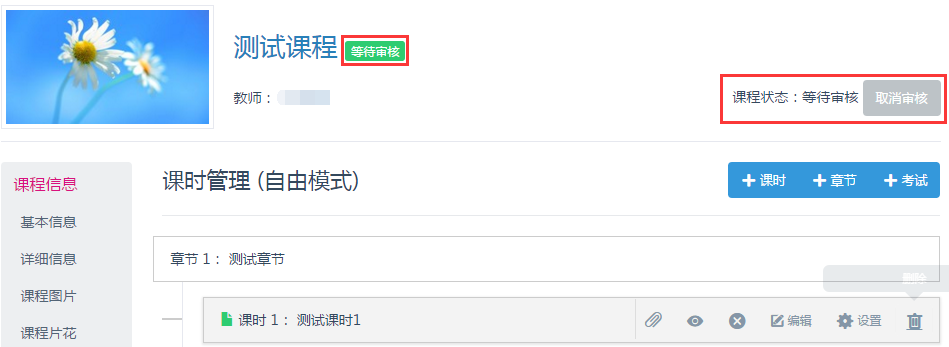
图50
若教师将课程提交审核后,未通过审核前,可单击反灰色“取消提交”按钮,将课程撤回进行修改。
3.4 教学进度
3.4.1 公告管理
“公告管理”是课程管理者在平台上传达教学信息的渠道之一。
在课程中添加公告的操作及其简单,具体操作如下。
①在“课程公告”界面(见图51)单击右上角“添加公告”按钮,弹出“添加公告”对话框看,如图52所示。
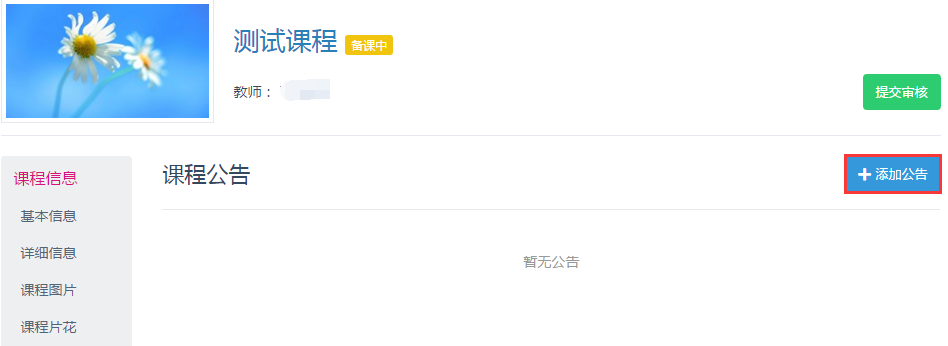
图51
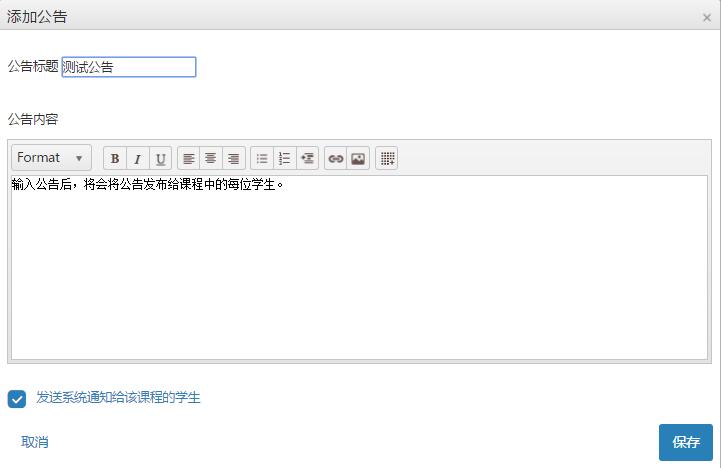
图52
②在图52所示“添加公告”对话框中输入公告的标题和内容,选中“发送系统通知给该课程学生”复选框,单击“保存”按钮,返回到“课程公告”界面(见图53)。至此,公告添加完毕,且系统将信息发送给课程中的每位同学。
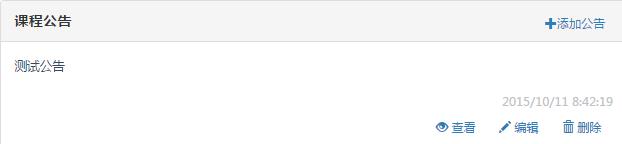
图53
公告添加完毕后,教师还可根据需要对公进行“查看”“编辑”和“删除”操作。
对于学生来说,当学生登录平台时,系统会自动提醒学生查看新公告,同时在课程主页右下侧的“课程公告”栏,也能看见新发布的公告。
3.4.2 师生交流
师生交流是教师与学生互动的交流平台。当学生在学习过程中出现疑惑时,可在当前课程对应的章节或课时中直接提出自己的疑惑,教师和本课程的学生都能参与问题的讨论和交流。如图54所示。
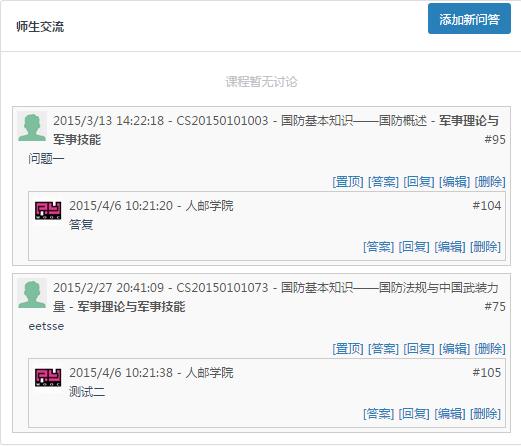
图54
学生在本课程中的交流贴都能在此显示出来,教师可根据需要对所提出的问题进行回复、编辑、删除操作,并可将问题设置为标准答案或置顶。同时,教师也可在此提出新的问题,供大家交流。
提示
教师在删除交流帖时,其下的回复将被一并删除,请谨慎操作。
3.4.3 试卷批阅
人邮学院对所有客观题采用自动判卷。当学生提交答题完毕的试卷后,即刻能获得考试分数、考试分析和试题解析。教师可在“试卷批阅”模块的“已批阅”选项卡中查阅已经提交的试卷。
3.4.4 成绩评定
“成绩评定”是教师设置课程计分比例和统计学生成绩的模块。
计分比例即成绩组成项,包括观看视频、在线讨论、在线笔记、在线测验和在线考试5项,其比例值可由学校教师自行设定,如图55所示。计分比例在成绩统计前设置好即可。
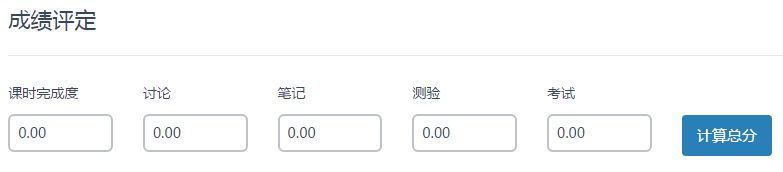
图55
设定后,单击“计算总分”按钮,系统将按比例值对学生的学习成绩进行统计、输出。成绩表如图56所示。
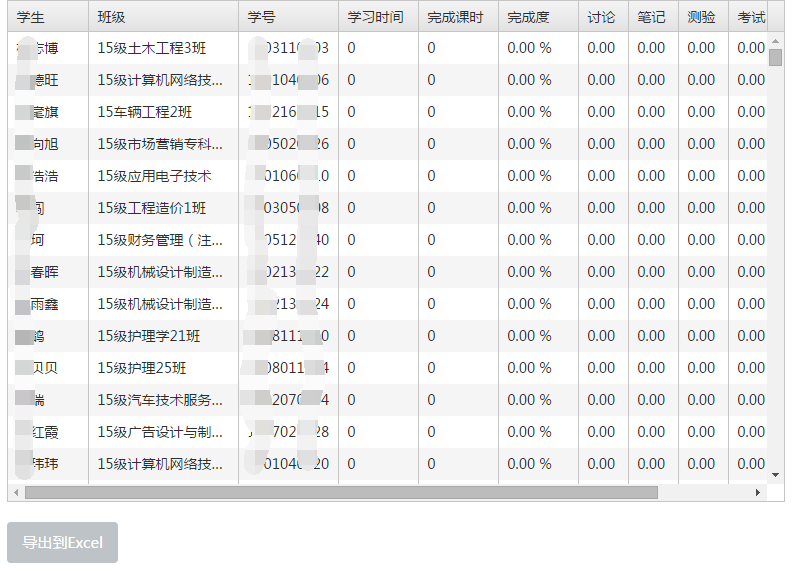
图56
3.5 课程设置
3.5.1 教师设置
“人邮学院”中规定教师只能对自己账号(“我的课堂”)中的课程进行内容管理和学生管理等,所以当一门课程需要多位教师或需对课程教师进行调整时,“教师设置”模块能起到相关的调节功能。“教师设置”界面如图57所示。
当课程的教师需添加其他教师参与教学时,现有教师需在图57中打开“添加”按钮左边的下拉列表框,从中选择需要添加的教师名字,单击“添加”按钮,然后单击“保存”按钮,即可将参与的老师加入课程。
而当课程教师要调整本课程的教师时,可单击教师图片右下角的“╳”删除教师。
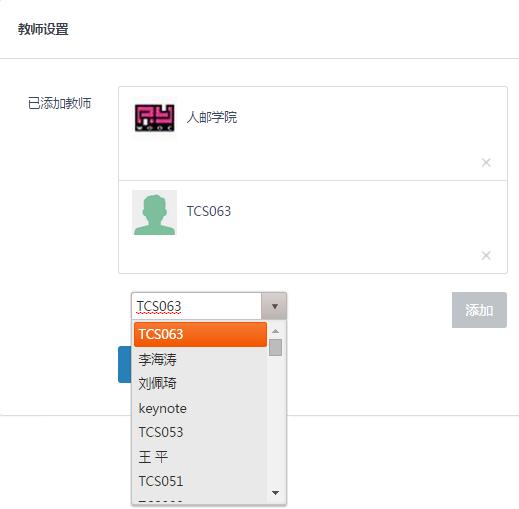
图57
提示
(1)删除教师时,不能删除课程的唯一教师,即每门课程至少要有一位老师。
(2)添加到课程中的任何一位教师,都可以在自己账户中的“教师设置”界面中删除其他教师,请谨慎操作。
(3)平台中的每位教师仅能看见自己的课程和课程中的学生,其他课程仅能浏览,无管理权限。若该老师想参与到其他课程中去,需由其他课程教师将其姓名添加到任课教师中,才可具有管理其他课程的权限。
3.5.2 课程复用
课程复用,也可称为基于当前课程的“克隆”技术,它是院校MOOC在一定范围内的课程理念、资源和教学方式的共享,也是RYMOOC发展院校SPOC教学的基础要素之一。
人邮学院的课程复用功能有三种方式:创建新课程、保存为仅我使用的课程模板和保存为公开课程模板,如图58所示。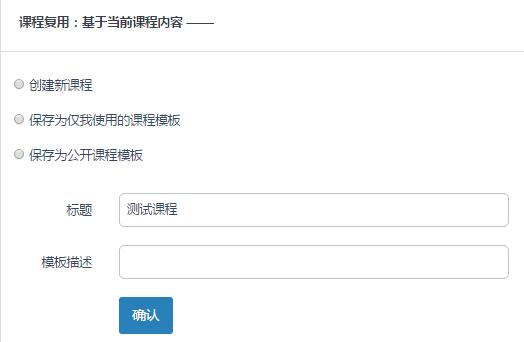
图58
3.5.2.1 创建新课程
在“课程复用”界面中,选中“创建新课程”复选按钮,然后在标题和课程描述文本框中分别输入相应的文本内容。
单击“确认”按钮即可跳转到新课程创建页面,如图59,图59.1所示。
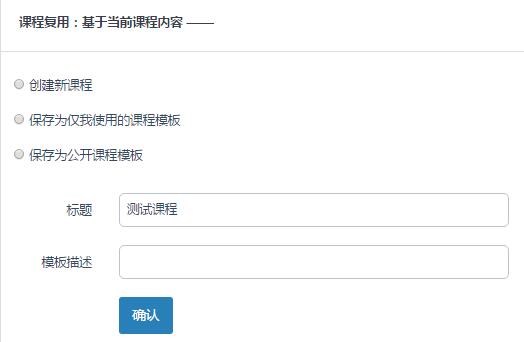
图59
图59.1创建课程: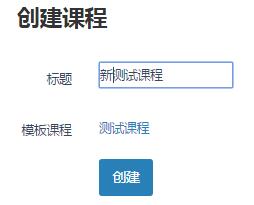
在图59中输入新建课程的课程名称“新测试课程”,单击“创建”按钮,进入新测试课程的“课程管理”界面的备课状态,如图60所示。接下来的操作与建课过程相同,请参阅“3 建课”,此处不再赘述。
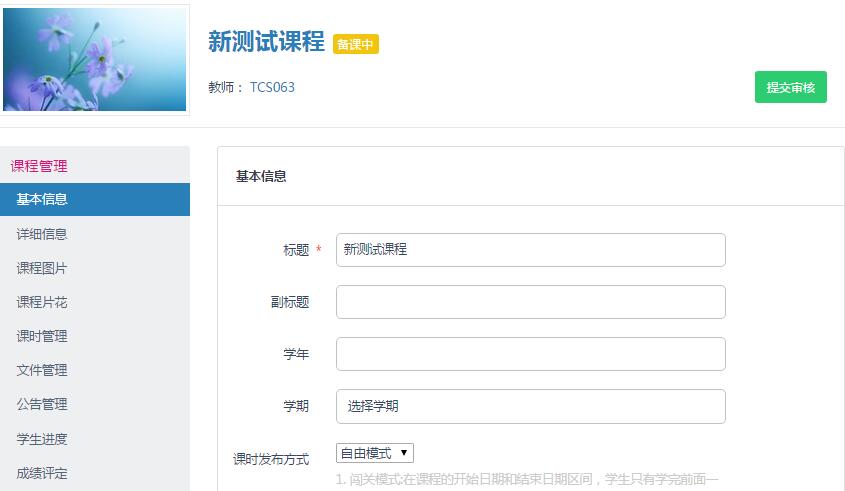
图60
3.5.2.2 保存为仅我使用的课程模板
在图58中选中“保存为仅我使用的课程模板” 单选按钮,即可将当前课程设置为私有课程模板,此课程模板仅自己可见、可用。如图如图61所示,将“测试课程”复用为私有模板,将在“我的模板”中查看到此课程模板,而图下半部分的“公开模板”中将不会有该模板。
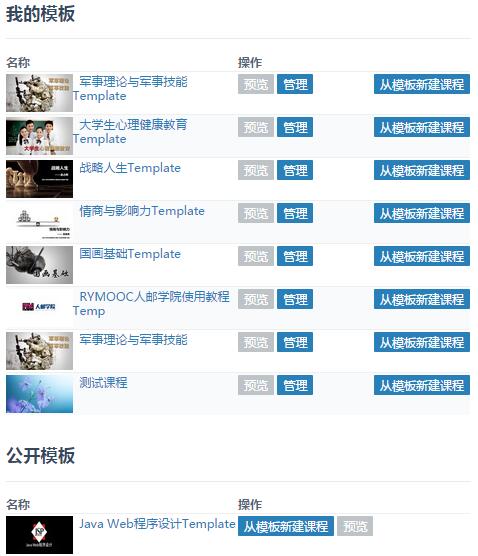
图61
3.5.2.3 保存为公开课程模板
当在图58中选中“保存为公开课程模板”单选按钮时,当前课程被复用为公共模板存入系统平台中,凡登录平台的注册教师用户,均可从自己模板中找到公开模板,并可用此模板建设自己的新课程。
3.5.3 删除课程
删除课程功能是为方便教师管理账号中的课程而设置的功能,此功能仅用于没有与之相数据关联的课程的删除,即未发布的在建课程或已发布但无学生加入学习的课程的删除。课程中一旦有学生加入学习,课程不可删除。

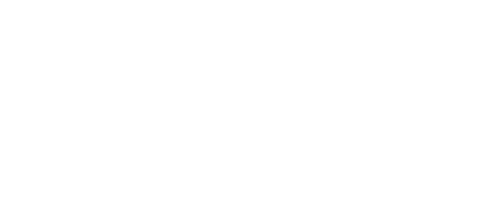
 京ICP备 05035396-5号
京ICP备 05035396-5号